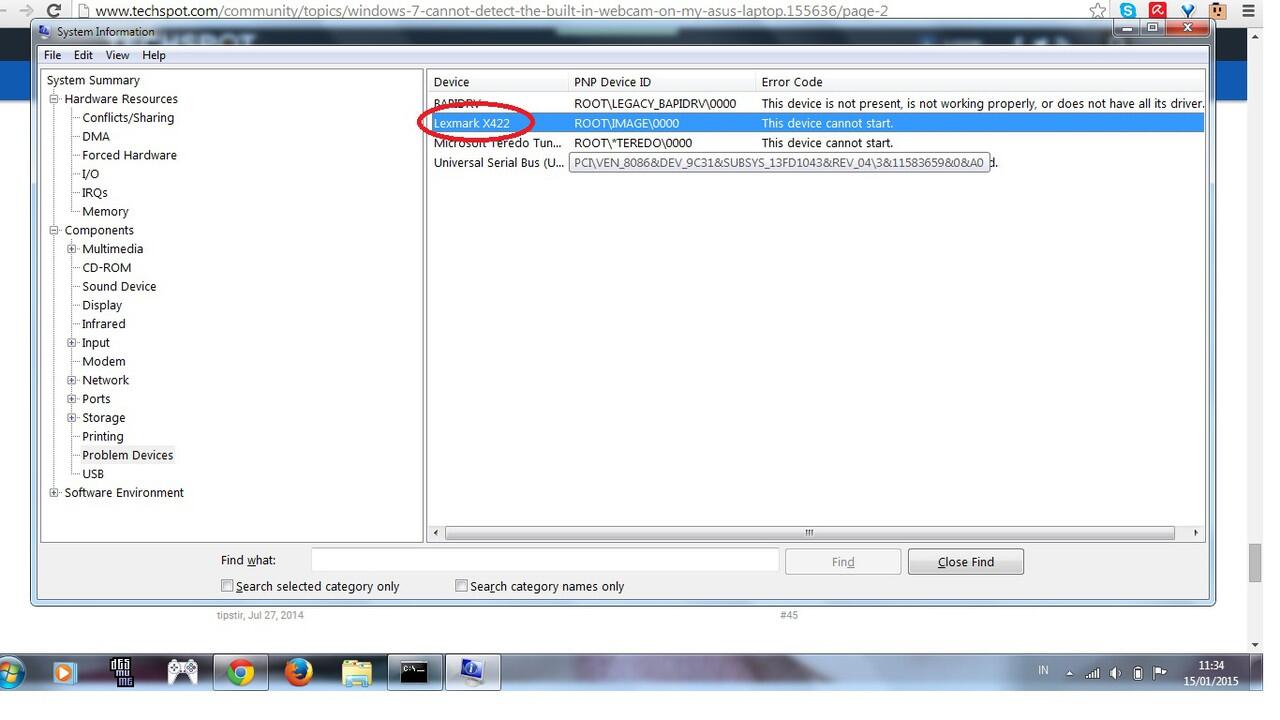
Download ✶ https://shoxet.com/2v0dUa
How to Download and Install Lexmark X422 Imaging Device Driver for Windows 7
If you have a Lexmark X422 printer or scanner, you may need to download and install the Lexmark X422 imaging device driver for Windows 7. This driver allows your computer to communicate with the device and use its features. Without the driver, you may experience problems such as error messages, poor print quality, or inability to scan documents.
In this article, we will show you how to download and install the Lexmark X422 imaging device driver for Windows 7 in a few simple steps. We will also provide some tips on how to troubleshoot common issues that may arise during or after the installation process.
Step 1: Download the Lexmark X422 imaging device driver for Windows 7
The first step is to download the Lexmark X422 imaging device driver for Windows 7 from the official Lexmark website. To do this, follow these steps:
- Go to https://www.lexmark.com/en_us/support/universal-print-driver.html.
- Select your operating system from the drop-down menu. In this case, choose Windows 7.
- Click on the Download button next to the Lexmark Universal Print Driver Installation Package.
- Save the file to your computer and remember its location.
Step 2: Install the Lexmark X422 imaging device driver for Windows 7
The next step is to install the Lexmark X422 imaging device driver for Windows 7 on your computer. To do this, follow these steps:
- Locate the file you downloaded in the previous step and double-click on it to run it.
- Follow the instructions on the screen to complete the installation process. You may need to agree to the terms and conditions, select your language, and choose your installation options.
- When prompted, connect your Lexmark X422 device to your computer using a USB cable or a wireless network.
- Wait for the installation to finish and restart your computer if required.
Step 3: Test your Lexmark X422 imaging device driver for Windows 7
The final step is to test your Lexmark X422 imaging device driver for Windows 7 and make sure it works properly. To do this, follow these steps:
- Open a document or an image that you want to print or scan using your Lexmark X422 device.
- Select your Lexmark X422 device as the printer or scanner from the options available.
- Adjust the settings according to your preferences and click on Print or Scan.
- Check the output and see if it matches your expectations. If not, you may need to troubleshoot some issues.
How to Download and Install Lexmark X422 Imaging Device Driver for Windows 7
If you have a Lexmark X422 printer or scanner, you may need to download and install the Lexmark X422 imaging device driver for Windows 7. This driver allows your computer to communicate with the device and use its features. Without the driver, you may experience problems such as error messages, poor print quality, or inability to scan documents.
In this article, we will show you how to download and install the Lexmark X422 imaging device driver for Windows 7 in a few simple steps. We will also provide some tips on how to troubleshoot common issues that may arise during or after the installation process.
Step 1: Download the Lexmark X422 imaging device driver for Windows 7
The first step is to download the Lexmark X422 imaging device driver for Windows 7 from the official Lexmark website. To do this, follow these steps:
- Go to https://www.lexmark.com/en_us/support/universal-print-driver.html.
- Select your operating system from the drop-down menu. In this case, choose Windows 7.
- Click on the Download button next to the Lexmark Universal Print Driver Installation Package.
- Save the file to your computer and remember its location.
Step 2: Install the Lexmark X422 imaging device driver for Windows 7
The next step is to install the Lexmark X422 imaging device driver for Windows 7 on your computer. To do this, follow these steps:
- Locate the file you downloaded in the previous step and double-click on it to run it.
- Follow the instructions on the screen to complete the installation process. You may need to agree to the terms and conditions, select your language, and choose your installation options.
- When prompted, connect your Lexmark X422 device to your computer using a USB cable or a wireless network.
- Wait for the installation to finish and restart your computer if required.
Step 3: Test your Lexmark X422 imaging device driver for Windows 7
The final step is to test your Lexmark X422 imaging device driver for Windows 7 and make sure it works properly. To do this, follow these steps:
- Open a document or an image that you want to print or scan using your Lexmark X422 device.
- Select your Lexmark X422 device as the printer or scanner from the options available.
- Adjust the settings according to your preferences and click on Print or Scan.
- Check the output and see if it matches your expectations. If not, you may need to troubleshoot some issues.
Troubleshooting Lexmark X422 Imaging Device Driver Issues on Windows 7
Sometimes, you may encounter some problems with your Lexmark X422 imaging device driver on Windows 7. These problems may include:
- The driver is not compatible with your operating system or device model.
- The driver is corrupted or outdated.
- The device is not detected or recognized by your computer.
- The device does not function properly or produces errors.
If you face any of these issues, here are some possible solutions:
- Uninstall and reinstall the driver using the steps above. Make sure you download the correct version of the driver for your operating system and device model.
- Update the driver using the Device Manager or the Windows Update feature. You can also check for updates on the Lexmark website.
- Check the connection between your device and your computer. Make sure the USB cable or the wireless network is working properly and securely plugged in.
- Run a diagnostic tool or a troubleshooter from the Lexmark website or the Windows Control Panel. This can help you identify and fix any errors or conflicts with your driver or device.
How to Download and Install Lexmark X422 Imaging Device Driver for Windows 7
If you have a Lexmark X422 printer or scanner, you may need to download and install the Lexmark X422 imaging device driver for Windows 7. This driver allows your computer to communicate with the device and use its features. Without the driver, you may experience problems such as error messages, poor print quality, or inability to scan documents.
In this article, we will show you how to download and install the Lexmark X422 imaging device driver for Windows 7 in a few simple steps. We will also provide some tips on how to troubleshoot common issues that may arise during or after the installation process.
Step 1: Download the Lexmark X422 imaging device driver for Windows 7
The first step is to download the Lexmark X422 imaging device driver for Windows 7 from the official Lexmark website. To do this, follow these steps:
- Go to https://www.lexmark.com/en_us/support/universal-print-driver.html.
- Select your operating system from the drop-down menu. In this case, choose Windows 7.
- Click on the Download button next to the Lexmark Universal Print Driver Installation Package.
- Save the file to your computer and remember its location.
Step 2: Install the Lexmark X422 imaging device driver for Windows 7
The next step is to install the Lexmark X422 imaging device driver for Windows 7 on your computer. To do this, follow these steps:
- Locate the file you downloaded in the previous step and double-click on it to run it.
- Follow the instructions on the screen to complete the installation process. You may need to agree to the terms and conditions, select your language, and choose your installation options.
- When prompted, connect your Lexmark X422 device to your computer using a USB cable or a wireless network.
- Wait for the installation to finish and restart your computer if required.
Step 3: Test your Lexmark X422 imaging device driver for Windows 7
The final step is to test your Lexmark X422 imaging device driver for Windows 7 and make sure it works properly. To do this, follow these steps:
- Open a document or an image that you want to print or scan using your Lexmark X422 device.
- Select your Lexmark X422 device as the printer or scanner from the options available.
- Adjust the settings according to your preferences and click on Print or Scan.
- Check the output and see if it matches your expectations. If not, you may need to troubleshoot some issues.
Troubleshooting Lexmark X422 Imaging Device Driver Issues on Windows 7
Sometimes, you may encounter some problems with your Lexmark X422 imaging device driver on Windows 7. These problems may include:
- The driver is not compatible with your operating system or device model.
- The driver is corrupted or outdated.
- The device is not detected or recognized by your computer.
- The device does not function properly or produces errors.
If you face any of these issues, here are some possible solutions:
- Uninstall and reinstall the driver using the steps above. Make sure you download the correct version of the driver for your operating system and device model.
- Update the driver using the Device Manager or the Windows Update feature. You can also check for updates on the Lexmark website.
- Check the connection between your device and your computer. Make sure the USB cable or the wireless network is working properly and securely plugged in.
- Run a diagnostic tool or a troubleshooter from the Lexmark website or the Windows Control Panel. This can help you identify and fix any errors or conflicts with your driver or device.
Frequently Asked Questions about Lexmark X422 Imaging Device Driver for Windows 7
In this section, we will answer
Conclusion
In this article, we have shown you how to download and install the Lexmark X422 imaging device driver for Windows 7. We have also provided some tips on how to troubleshoot common issues that may arise during or after the installation process. We hope this article has been helpful and informative for you.
If you have any questions or feedback about the Lexmark X422 imaging device driver for Windows 7, please feel free to contact us or leave a comment below. We would love to hear from you and assist you in any way we can. Thank you for reading and have a great day!
https://github.com/suitrunAito/pilotord-kit-onboarding/blob/main/exemplos/Totally%20Accurate%20Battle%20Simulator%20Download%20For%20Pc%20[hacked]%20-%20Crack%20the%20Game%20and%20Enjoy%20Unlimited%20Content.md
https://github.com/7grasomYcyaha/a-file-icon-idea/blob/master/common/[%20%20](3).md
https://github.com/coefiOfacfu/sjPlot/blob/master/vignettes/Zanjeer%201973%20Hindi%20720p%20DvDRip%20CharmeLeon%20Silver%20RG%20How%20this%20Movie%20Changed%20the%20Face%20of%20Indian%20Cinema.md
https://github.com/erduchondpo/unilm/blob/master/speecht5/The%20Legend%20of%20Bhagat%20Singh%20Download%20720p%20In%20Hindi%20Experience%20the%20History%20of%20Indias%20Struggle%20for%20Independence.md
https://github.com/0gulracabma/racket-mode/blob/master/.github/Offensive%20Security%20Labs%20Os%202402%20Pdf%20Download%20A%20Practical%20Approach%20to%20Offensive%20Security.md
https://github.com/sumpnaQcionu/vscode-elixir-ls/blob/master/.vscode/Acme%20Id%20Card%20Maker%20Free%20Download%20Full%20Cracked%20Tool%20-%20Make%20Your%20Own%20ID%20Cards%20with%20Advanced%20Features.md
https://github.com/quimessompo/langflow/blob/dev/.devcontainer/Download%20Simplecast%203.1%20Serial%20Number%20and%20Enjoy%20the%20Benefits%20of%20Podcasting.md
https://github.com/rhotevMtiape/BOOTSTRA.386/blob/master/v2.3.1/Xforce%20for%20Inventor%20Professional%202016%20Download%20Learn%20How%20to%20Use%20X-force%20KeyGenerator%20for%20Autodesk%202016.md
https://github.com/adefAtioza/tailwindcss/blob/master/stubs/Golmaal%203%20full%20movie%20download%20in%20hindi%20720p%20Where%20to%20find%20the%20best%20quality%20version.md
https://github.com/paviaZprimgi/reko/blob/master/doc/Modbus-poll%204.5.0%20.rar%20-%20Download%20and%20test%20Modbus%20master%20simulator[1].md
86646a7979
