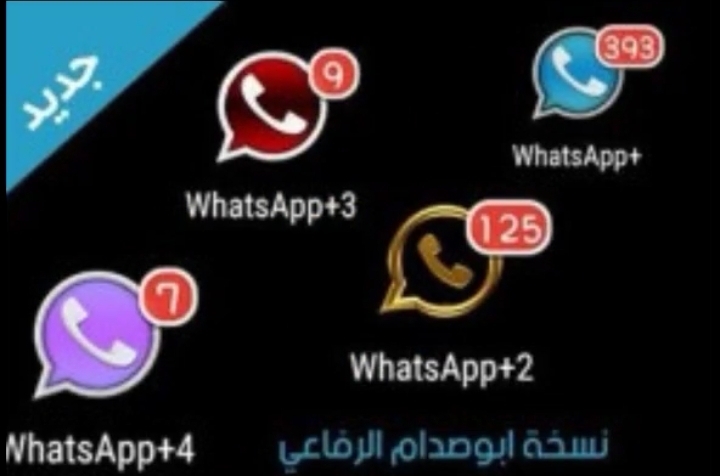
WhatsApp Download 3: How to Install and Use the Latest Version of WhatsApp
WhatsApp is one of the most popular messaging and calling apps in the world, with more than 2 billion users in over 180 countries. It allows you to send text messages, voice messages, photos, videos, documents, stickers, GIFs, and more to your contacts for free*, as well as make voice and video calls with high quality and security. You can also create group chats, broadcast messages, and use end-to-end encryption to protect your privacy.
If you want to stay in touch with your friends and family, anytime and anywhere, you need WhatsApp on your device. In this article, we will show you how to download WhatsApp on your mobile device, tablet or desktop, how to set up and verify your account, how to start a chat, make a call, send a media file, and use other features, and how to update WhatsApp to the latest version. Let’s get started!
How to download WhatsApp on your mobile device, tablet or desktop
WhatsApp is available for Android, iOS, Windows Phone, KaiOS, Mac OS X, and Windows 10 devices. You can download it from the official website, the Google Play Store, the App Store, or the Microsoft Store, depending on your device. Here are the steps to download WhatsApp:
- Go to the website or store that corresponds to your device.
- Search for WhatsApp or click on the link provided above.
- Tap on Install or Get and wait for the app to download.
- Once the app is downloaded, tap on Open or Launch to start it.
How to set up and verify your WhatsApp account
After you download WhatsApp, you need to set up and verify your account before you can use it. Here are the steps to do that:
- Open WhatsApp on your device.
- Agree to the Terms of Service and Privacy Policy.
- Enter your phone number and tap on Next.
- You will receive a verification code via SMS or phone call. Enter it in the app.
- You can also set up a backup option for your chats and media files using Google Drive or iCloud.
- You can also create a profile name and photo for yourself.
- That’s it! You have successfully set up and verified your WhatsApp account.
How to start a chat, make a call, send a media file, and use other features
Now that you have WhatsApp on your device and your account is ready, you can start using it to communicate with your contacts. Here are some of the basic features you can use:
- To start a chat with someone, tap on the New Chat icon at the bottom right corner of the screen. Then select a contact from your list or search for one by name or number. You can also scan a QR code or invite someone by sharing a link.
- To send a message, type it in the text box at the bottom of the chat screen and tap on Send. You can also use emojis, stickers, GIFs, or voice messages by tapping on the icons next to the text box.
- To make a voice or video call with someone, tap on the Call icon at the top right corner of the chat screen. Then choose Voice Call or Video Call. You can also make group calls by adding more participants from your contacts.
- To send a media file such as a photo, video, document, or contact, tap on the Attach icon at the bottom left corner of the chat screen. Then choose what you want to send from your gallery, camera, documents folder, or contacts list. You can also edit or caption your media files before sending them.
- To delete a message, tap and hold on it and then tap on Delete. You can also delete messages for everyone or for yourself only.
- To mute or archive a chat, swipe left on it and then tap on Mute or Archive. You can also pin or unpin chats by swiping right on them.
- To mark a chat as unread, swipe right on it and then tap on Mark as Unread. You can also mark all chats as read by tapping on the More icon at the top right corner of the screen and then tapping on Mark All as Read.
- To change your settings, tap on the More icon at the top right corner of the screen and then tap on Settings. You can change your profile, notifications, privacy, data usage, chats, payments, and help options from there.
How to update WhatsApp to the latest version
WhatsApp is constantly improving its features and security, so it is important to keep it updated to the latest version. Here are the steps to update WhatsApp:
- Go to the website or store that corresponds to your device.
- Search for WhatsApp or click on the link provided above.
- Tap on Update or Install if there is a new version available.
- Wait for the app to download and install the update.
- Once the app is updated, tap on Open or Launch to start it.
Conclusion: Summarize the main points and benefits of using WhatsApp
WhatsApp is a great app for staying in touch with your friends and family, anytime and anywhere. It lets you send messages, make calls, share media files, and more for free*, with high quality and security. It is easy to download, install, set up, and use WhatsApp on your device. You just need a phone number and an internet connection. You can also update WhatsApp to the latest version to enjoy new features and improvements. WhatsApp is more than just a messaging app, it is a way of life. Download WhatsApp today and start connecting with your loved ones!
FAQs: Answer some common questions about WhatsApp
Here are some of the frequently asked questions about WhatsApp:
| Question | Answer |
| Is WhatsApp free? | WhatsApp is free* to download and use. However, you may incur data charges from your mobile provider if you are not connected to a Wi-Fi network. |
| How do I backup my chats and media files? | You can backup your chats and media files using Google Drive or iCloud. To do that, go to Settings > Chats > Chat Backup and choose your backup option. |
| How do I block or unblock someone? | You can block or unblock someone by tapping on their name or number in the chat screen and then tapping on Block or Unblock. You can also go to Settings > Account > Privacy > Blocked Contacts and add or remove contacts from there. |
| How do I change my status? | You can change your status by tapping on the Status icon at the bottom left corner of the screen. Then tap on My Status and type or record your status. You can also view other people’s statuses by tapping on their names in the Status screen. |
| How do I use WhatsApp Web or Desktop? | You can use WhatsApp Web or Desktop to access your WhatsApp account from your computer. To do that, go to web.whatsapp.com or download the desktop app from whatsapp.com/download. Then scan the QR code with your phone’s camera and you will be logged in. |
bc1a9a207d
